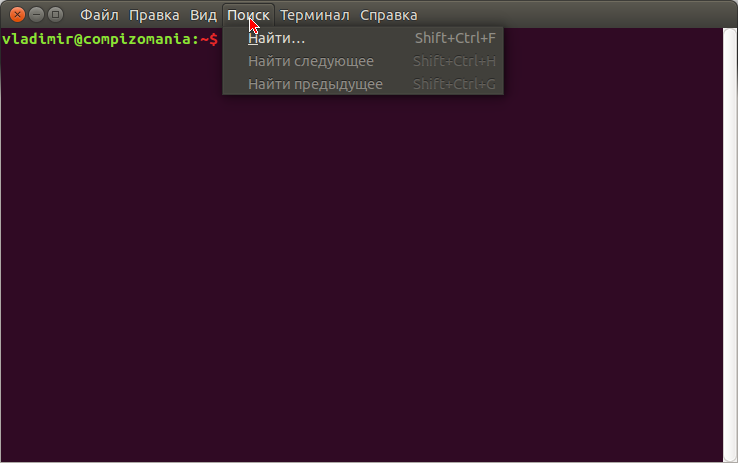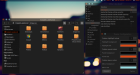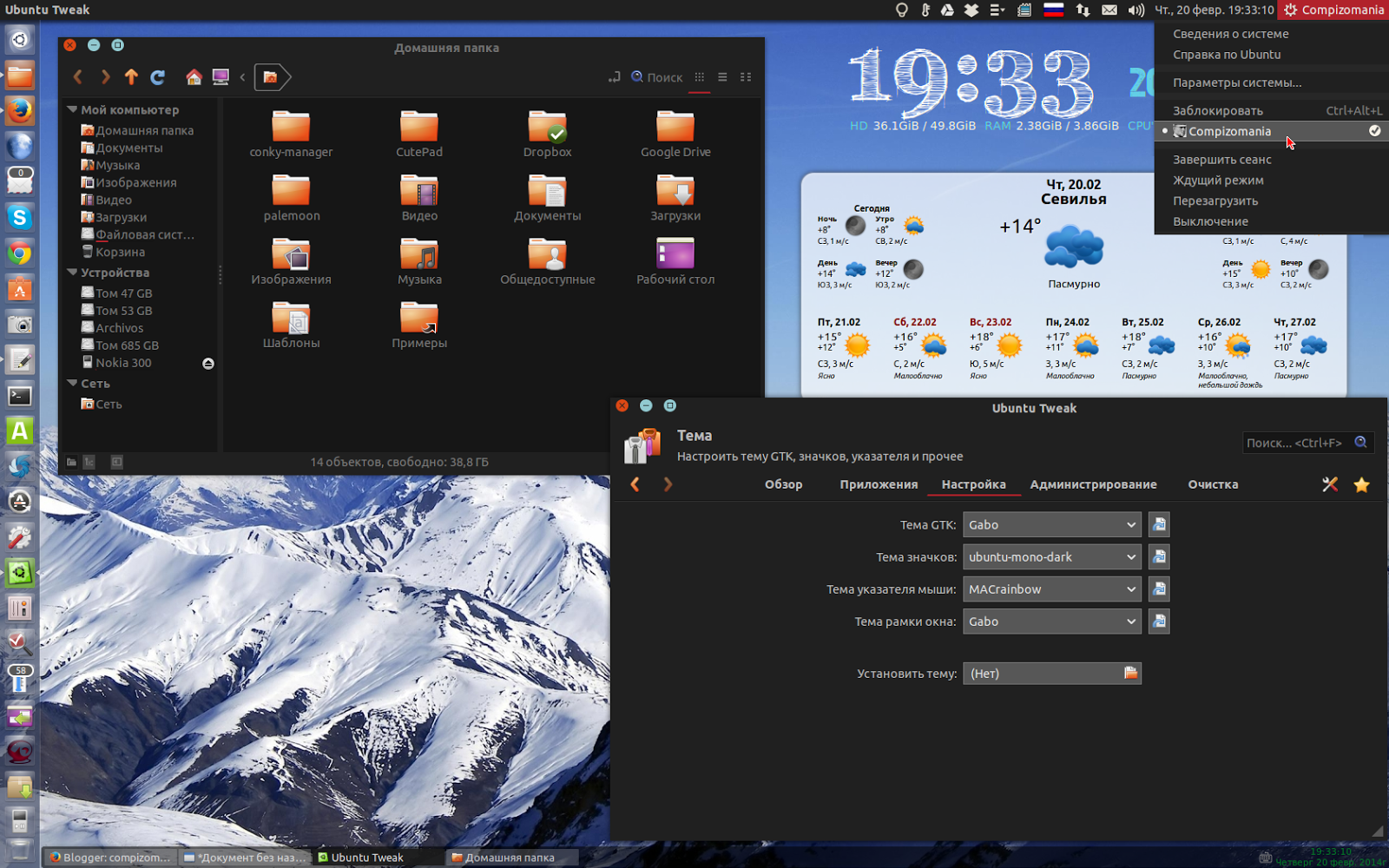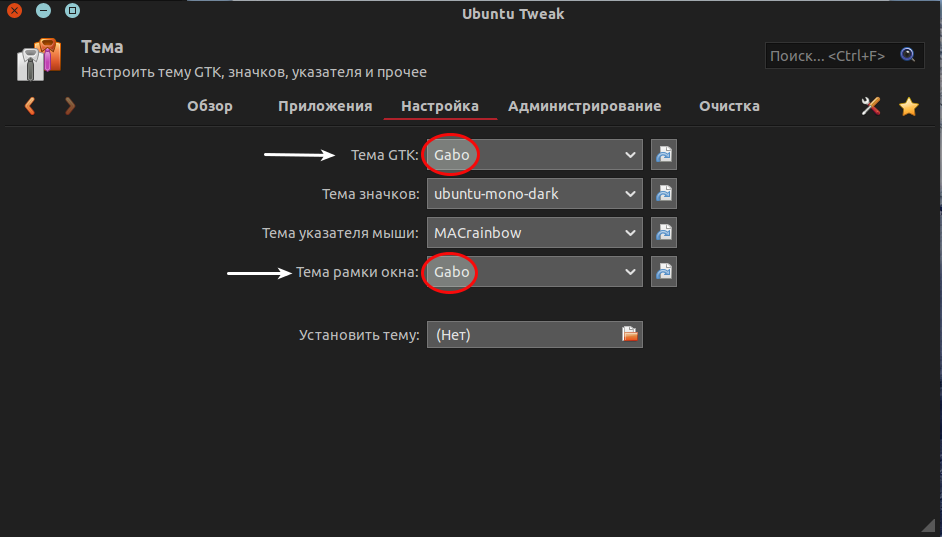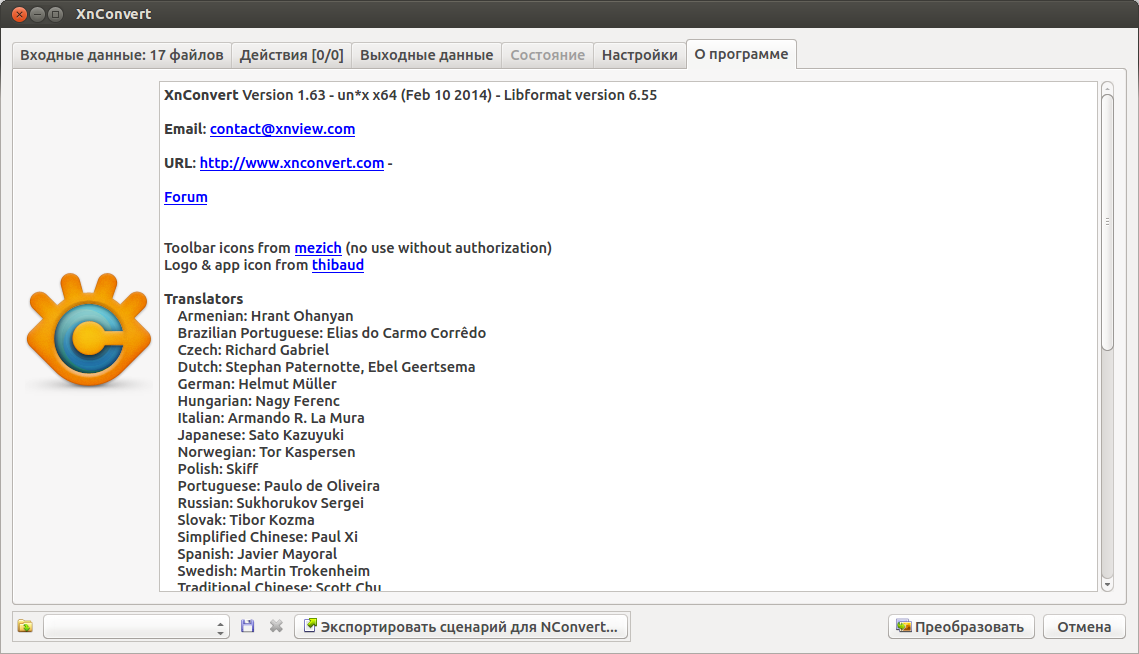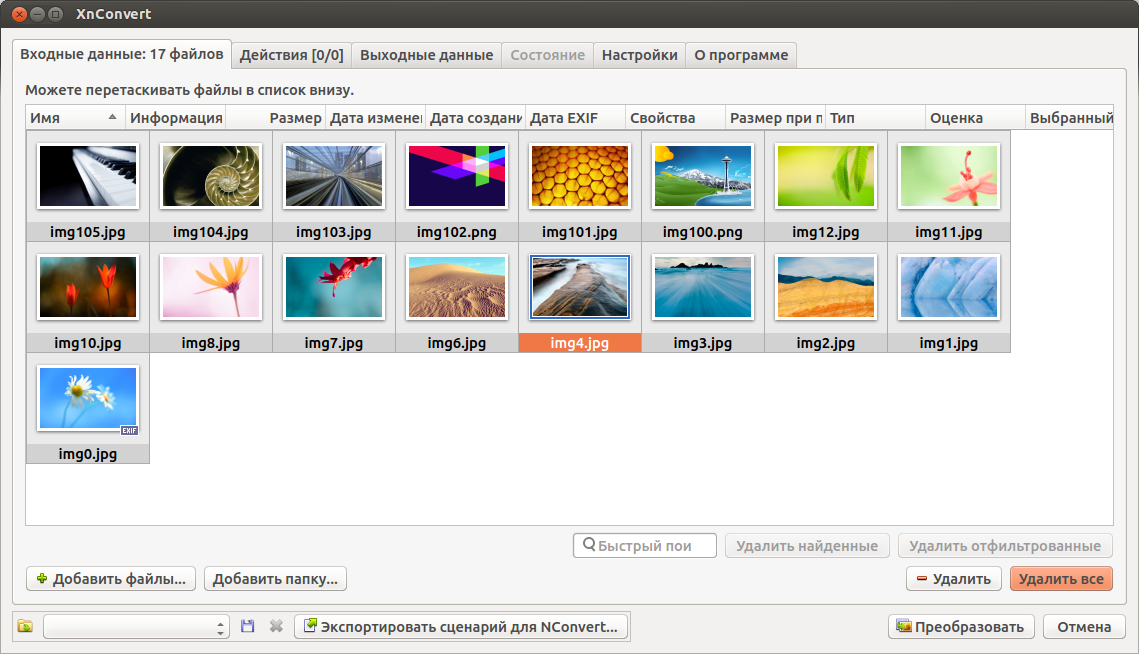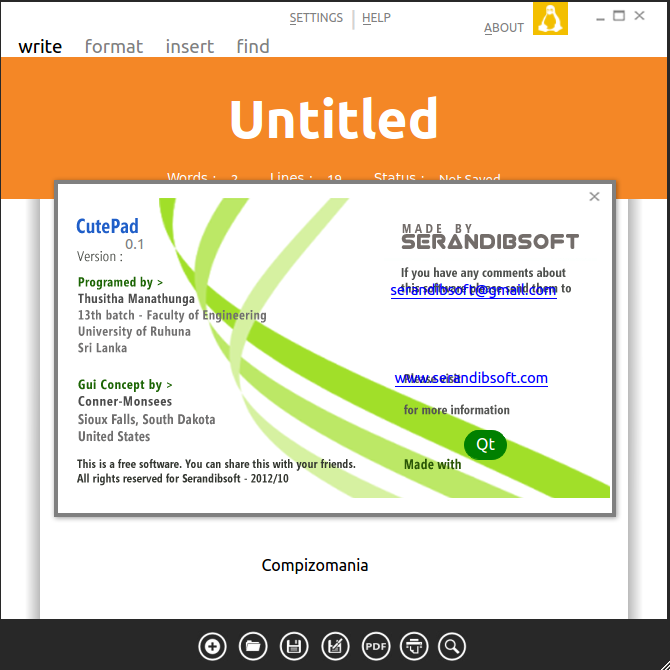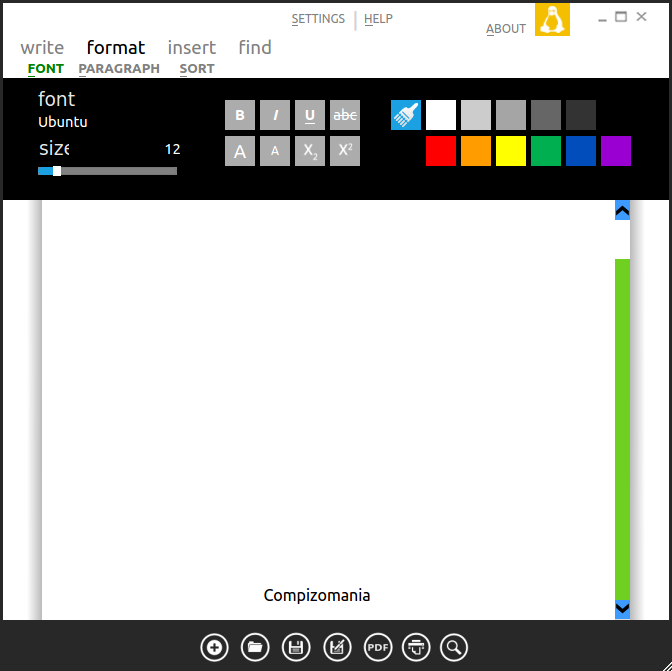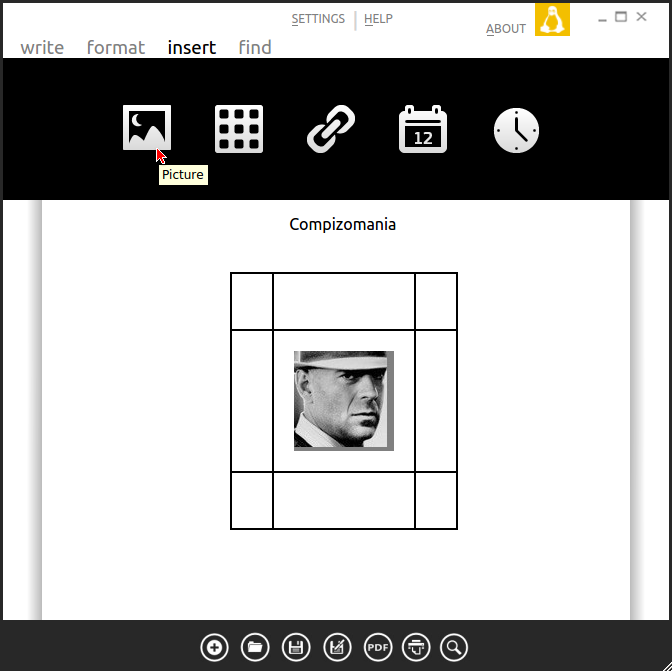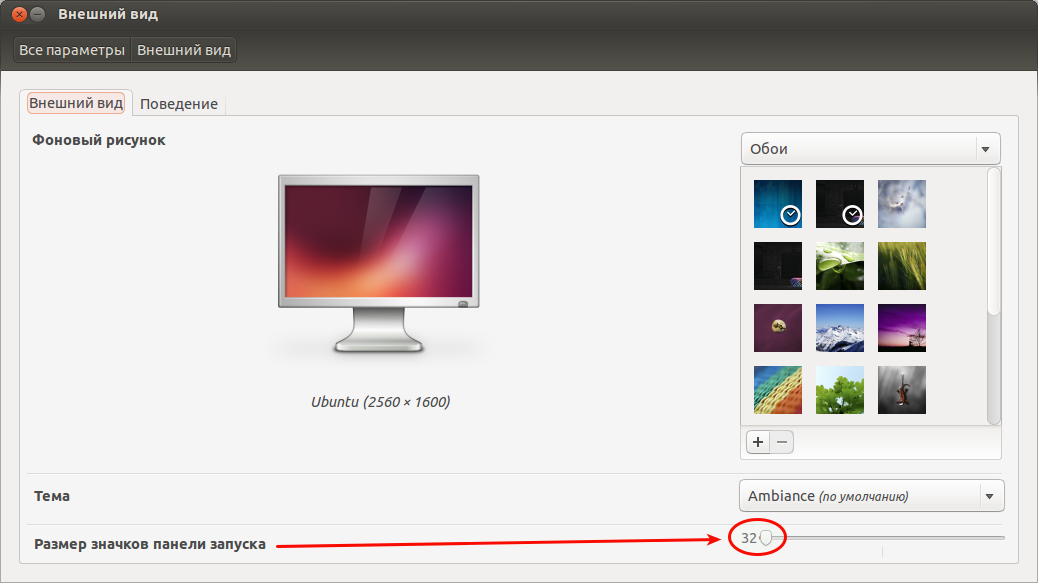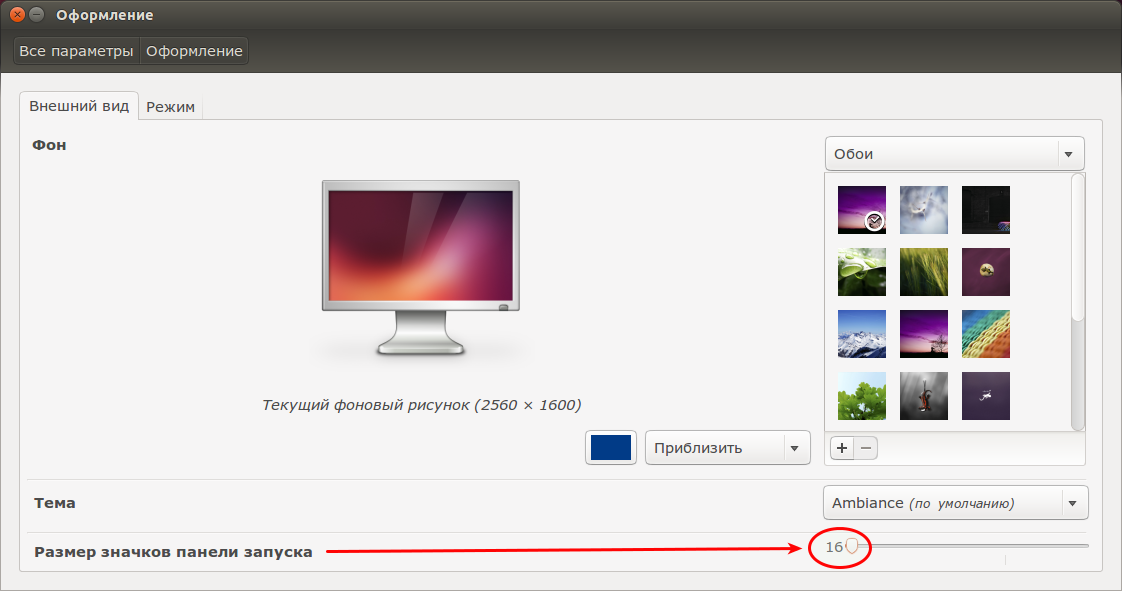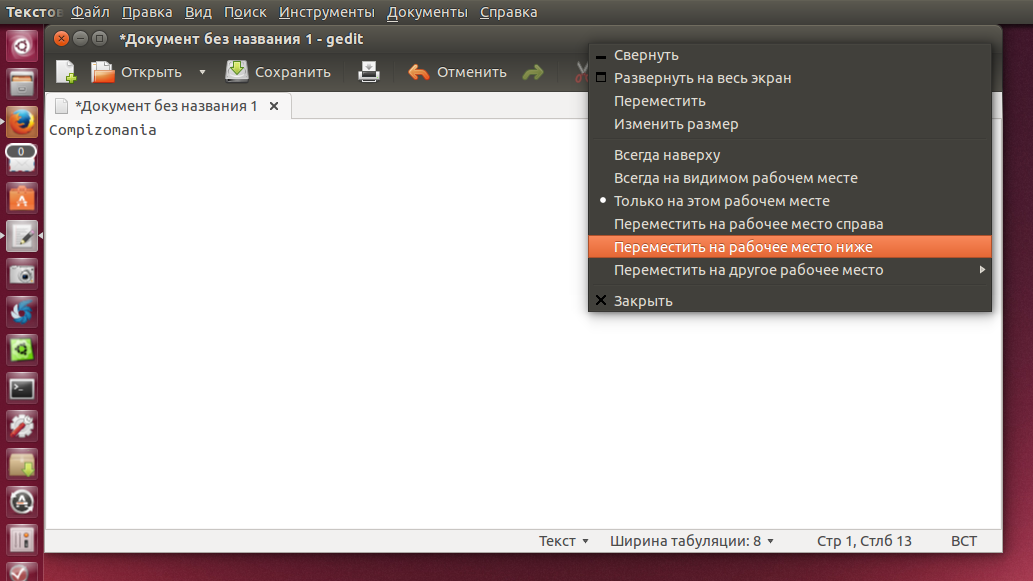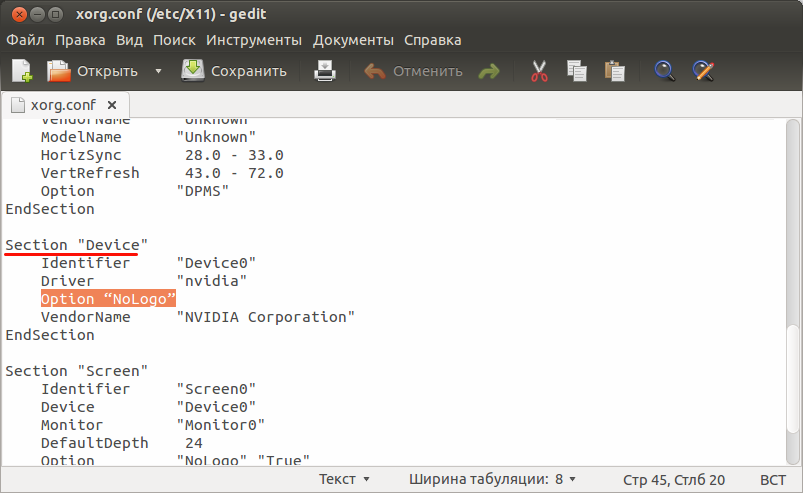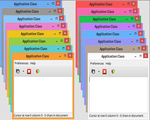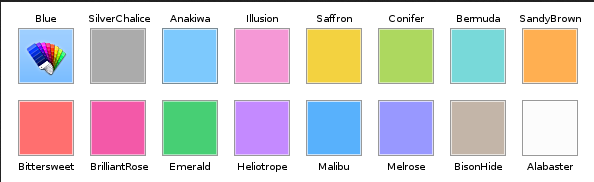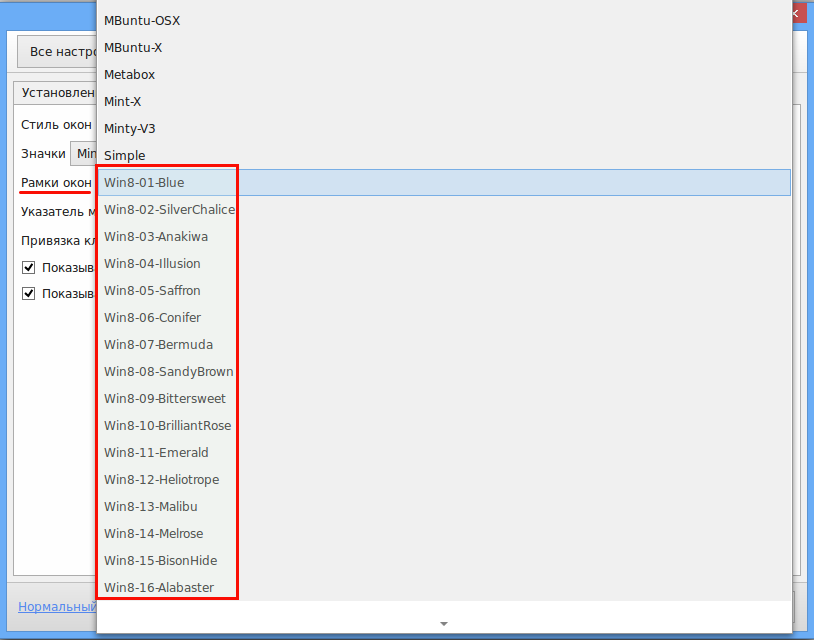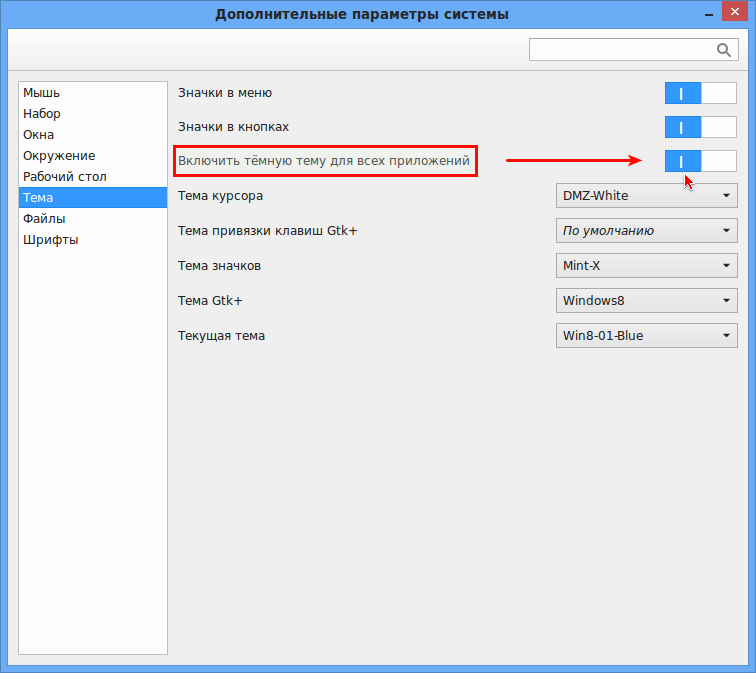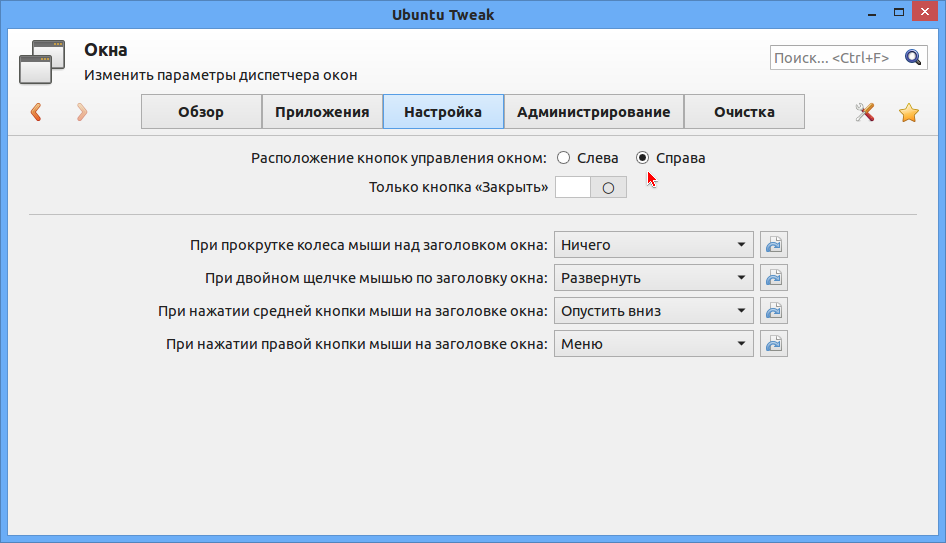Archive for February 2014
Установить/обновить ядро Linux Kernel 3.13.4 (Stable) в Ubuntu/Linux Mint тема
Linux Kernel 3.13.4 является четвёртым корректировочным выпуском ядра версии 3.13. Вы можете скачать соответствующие deb пакеты ОТСЮДА и установить их в Центре приложений Ubuntu. Или просто следуйте приведенным ниже инструкциям, которые помогут вам установить новое ядро несколькими командами в терминале.
Установить ядро версии командами ниже, можно в следующих дистрибутивах Linux:
Ubuntu 14.04/13.10/12.04
Linux Mint 16/13
Установка ядра Linux Kernel 3.13.4
1. Откройте терминал, скопируйте и выполните одну из команд, согласно архитектуры вашей системы/компьютера, на свой страх и риск:
Для 32-bit (одной командой):
cd /tmp && wget http://kernel.ubuntu.com/~kernel-ppa/mainline/v3.13.4-trusty/linux-headers-3.13.4-031304-generic_3.13.4-031304.201402201618_i386.deb http://kernel.ubuntu.com/~kernel-ppa/mainline/v3.13.4-trusty/linux-headers-3.13.4-031304_3.13.4-031304.201402201618_all.deb http://kernel.ubuntu.com/~kernel-ppa/mainline/v3.13.4-trusty/linux-image-3.13.4-031304-generic_3.13.4-031304.201402201618_i386.deb && sudo dpkg -i *.deb
Для 64-bit (одной командой):
cd /tmp && wget http://kernel.ubuntu.com/~kernel-ppa/mainline/v3.13.4-trusty/linux-headers-3.13.4-031304-generic_3.13.4-031304.201402201618_amd64.deb http://kernel.ubuntu.com/~kernel-ppa/mainline/v3.13.4-trusty/linux-headers-3.13.4-031304_3.13.4-031304.201402201618_all.deb http://kernel.ubuntu.com/~kernel-ppa/mainline/v3.13.4-trusty/linux-image-3.13.4-031304-generic_3.13.4-031304.201402201618_amd64.deb && sudo dpkg -i *.deb
2. Обновите GRUB (GRUB надо обновлять в той системе Linux где он установлен, если у вас их более одной)
sudo update-grub
Примечание 1. Если у вас установлен загрузчик BURG, то и его нужно обновить:
sudo update-burg
3. По окончании установки, закройте все приложения и перезагрузите компьютер следующей командой:
sudo reboot
После входа в систему, проверьте версию актуального ядра командой:
uname -r
Примечание 2. Если вы раньше устанавливали программу KernelUpdate, откройте её из Меню - Системные утилиты или перезагрузите свой компьютер и при новом входе в систему вы должны увидеть открытое окно xterm с извещением о новом ядре 3.13.4, при условии если вы прописывали KernelUpdate в Автоматически запускаемые приложения.
Нажмите клавишу Enter и следуйте инструкциям по установке ядра 3.13.4.
Примечание 3. Как вернуться к ранее установленному ядру, инструкция ЗДЕСЬ.
Если вы решили удалить ядро 3.13.4, выполните эту команду:
sudo apt-get purge linux-image-3.13.4-*
Источник: https://www.kernel.org/
Установить ядро версии командами ниже, можно в следующих дистрибутивах Linux:
Ubuntu 14.04/13.10/12.04
Linux Mint 16/13
Установка ядра Linux Kernel 3.13.4
1. Откройте терминал, скопируйте и выполните одну из команд, согласно архитектуры вашей системы/компьютера, на свой страх и риск:
Для 32-bit (одной командой):
cd /tmp && wget http://kernel.ubuntu.com/~kernel-ppa/mainline/v3.13.4-trusty/linux-headers-3.13.4-031304-generic_3.13.4-031304.201402201618_i386.deb http://kernel.ubuntu.com/~kernel-ppa/mainline/v3.13.4-trusty/linux-headers-3.13.4-031304_3.13.4-031304.201402201618_all.deb http://kernel.ubuntu.com/~kernel-ppa/mainline/v3.13.4-trusty/linux-image-3.13.4-031304-generic_3.13.4-031304.201402201618_i386.deb && sudo dpkg -i *.deb
Для 64-bit (одной командой):
cd /tmp && wget http://kernel.ubuntu.com/~kernel-ppa/mainline/v3.13.4-trusty/linux-headers-3.13.4-031304-generic_3.13.4-031304.201402201618_amd64.deb http://kernel.ubuntu.com/~kernel-ppa/mainline/v3.13.4-trusty/linux-headers-3.13.4-031304_3.13.4-031304.201402201618_all.deb http://kernel.ubuntu.com/~kernel-ppa/mainline/v3.13.4-trusty/linux-image-3.13.4-031304-generic_3.13.4-031304.201402201618_amd64.deb && sudo dpkg -i *.deb
2. Обновите GRUB (GRUB надо обновлять в той системе Linux где он установлен, если у вас их более одной)
sudo update-grub
Примечание 1. Если у вас установлен загрузчик BURG, то и его нужно обновить:
sudo update-burg
3. По окончании установки, закройте все приложения и перезагрузите компьютер следующей командой:
sudo reboot
После входа в систему, проверьте версию актуального ядра командой:
uname -r
Примечание 2. Если вы раньше устанавливали программу KernelUpdate, откройте её из Меню - Системные утилиты или перезагрузите свой компьютер и при новом входе в систему вы должны увидеть открытое окно xterm с извещением о новом ядре 3.13.4, при условии если вы прописывали KernelUpdate в Автоматически запускаемые приложения.
Нажмите клавишу Enter и следуйте инструкциям по установке ядра 3.13.4.
Примечание 3. Как вернуться к ранее установленному ядру, инструкция ЗДЕСЬ.
Если вы решили удалить ядро 3.13.4, выполните эту команду:
sudo apt-get purge linux-image-3.13.4-*
Источник: https://www.kernel.org/
Thursday, February 20, 2014
Posted by ubuntu
В Ubuntu 14.04 добавлена функця локально-интегрированного меню тема
Начиная с введения окружения Unity, а именно с дистрибутива Ubuntu 11.04 по умолчанию было внедрено Глобальное меню приложений, т.е. меню открытого окна, которое отображается на верхней панели. Сделано это было с целю увеличить полезное вертикальное пространство окна приложения. Но если для компьютеров с маленьким экраном это новшество приносило определённую выгоду, то для больших экранов стационарных компьютеров скорее вызывало неудобство, т.к. приходилось совершать большой пробег курсором до меню, особенно если открытое окно находилось внизу экрана монитора. Благо, что была возможность возврата меню в окна, что многие пользователи и делали после установки дистрибутива.
Велись жаркие споры по данному вопросу, оставить по умолчанию Глобальное меню или вновь вернуть его в окна. И вот после сегодняшнего обновления Ubuntu 14.04 в Параметры системы - Оформление (Внешний вид) появилась функция переключения между Глобальным и локальным меню или локально-интегрированным.
Локально-интегрированное меню, это меню расположенное в окнах приложений. Но оно также, как и Глобальное меню будет отображаться только при подведении курсора к верхней панели в любом случае, и когда окно открыто не на весь экран и при полностью открытом окне:
На мой взгляд, это очень удачное решение, т.к. имеется возможность у пользователя простого переключения между Глобальным и локальным меню, и в тоже время экономится полезная вертикальная площадь окна приложения.
Велись жаркие споры по данному вопросу, оставить по умолчанию Глобальное меню или вновь вернуть его в окна. И вот после сегодняшнего обновления Ubuntu 14.04 в Параметры системы - Оформление (Внешний вид) появилась функция переключения между Глобальным и локальным меню или локально-интегрированным.
Локально-интегрированное меню, это меню расположенное в окнах приложений. Но оно также, как и Глобальное меню будет отображаться только при подведении курсора к верхней панели в любом случае, и когда окно открыто не на весь экран и при полностью открытом окне:
На весь экран
На мой взгляд, это очень удачное решение, т.к. имеется возможность у пользователя простого переключения между Глобальным и локальным меню, и в тоже время экономится полезная вертикальная площадь окна приложения.
Posted by ubuntu
Установить/обновить ядро Linux Kernel 3.13.4 (Stable) в Ubuntu/Linux Mint тема
Linux Kernel 3.13.4 является четвёртым корректировочным выпуском ядра версии 3.13. Вы можете скачать соответствующие deb пакеты ОТСЮДА и установить их в Центре приложений Ubuntu. Или просто следуйте приведенным ниже инструкциям, которые помогут вам установить новое ядро несколькими командами в терминале.
Установить ядро версии командами ниже, можно в следующих дистрибутивах Linux:
Ubuntu 14.04/13.10/12.04
Linux Mint 16/13
Установка ядра Linux Kernel 3.13.4
1. Откройте терминал, скопируйте и выполните одну из команд, согласно архитектуры вашей системы/компьютера, на свой страх и риск:
Для 32-bit (одной командой):
cd /tmp && wget http://kernel.ubuntu.com/~kernel-ppa/mainline/v3.13.4-trusty/linux-headers-3.13.4-031304-generic_3.13.4-031304.201402201618_i386.deb http://kernel.ubuntu.com/~kernel-ppa/mainline/v3.13.4-trusty/linux-headers-3.13.4-031304_3.13.4-031304.201402201618_all.deb http://kernel.ubuntu.com/~kernel-ppa/mainline/v3.13.4-trusty/linux-image-3.13.4-031304-generic_3.13.4-031304.201402201618_i386.deb && sudo dpkg -i *.deb
Для 64-bit (одной командой):
cd /tmp && wget http://kernel.ubuntu.com/~kernel-ppa/mainline/v3.13.4-trusty/linux-headers-3.13.4-031304-generic_3.13.4-031304.201402201618_amd64.deb http://kernel.ubuntu.com/~kernel-ppa/mainline/v3.13.4-trusty/linux-headers-3.13.4-031304_3.13.4-031304.201402201618_all.deb http://kernel.ubuntu.com/~kernel-ppa/mainline/v3.13.4-trusty/linux-image-3.13.4-031304-generic_3.13.4-031304.201402201618_amd64.deb && sudo dpkg -i *.deb
2. Обновите GRUB (GRUB надо обновлять в той системе Linux где он установлен, если у вас их более одной)
sudo update-grub
Примечание 1. Если у вас установлен загрузчик BURG, то и его нужно обновить:
sudo update-burg
3. По окончании установки, закройте все приложения и перезагрузите компьютер следующей командой:
sudo reboot
После входа в систему, проверьте версию актуального ядра командой:
uname -r
Примечание 2. Если вы раньше устанавливали программу KernelUpdate, откройте её из Меню - Системные утилиты или перезагрузите свой компьютер и при новом входе в систему вы должны увидеть открытое окно xterm с извещением о новом ядре 3.13.4, при условии если вы прописывали KernelUpdate в Автоматически запускаемые приложения.
Нажмите клавишу Enter и следуйте инструкциям по установке ядра 3.13.4.
Примечание 3. Как вернуться к ранее установленному ядру, инструкция ЗДЕСЬ.
Если вы решили удалить ядро 3.13.4, выполните эту команду:
sudo apt-get purge linux-image-3.13.4-*
Источник: https://www.kernel.org/
Удачи.
Если у вас появились вопросы, обращайтесь на наш форум: http://compizomania.54672.x6.nabble.com/
Установить ядро версии командами ниже, можно в следующих дистрибутивах Linux:
Ubuntu 14.04/13.10/12.04
Linux Mint 16/13
Установка ядра Linux Kernel 3.13.4
1. Откройте терминал, скопируйте и выполните одну из команд, согласно архитектуры вашей системы/компьютера, на свой страх и риск:
Для 32-bit (одной командой):
cd /tmp && wget http://kernel.ubuntu.com/~kernel-ppa/mainline/v3.13.4-trusty/linux-headers-3.13.4-031304-generic_3.13.4-031304.201402201618_i386.deb http://kernel.ubuntu.com/~kernel-ppa/mainline/v3.13.4-trusty/linux-headers-3.13.4-031304_3.13.4-031304.201402201618_all.deb http://kernel.ubuntu.com/~kernel-ppa/mainline/v3.13.4-trusty/linux-image-3.13.4-031304-generic_3.13.4-031304.201402201618_i386.deb && sudo dpkg -i *.deb
Для 64-bit (одной командой):
cd /tmp && wget http://kernel.ubuntu.com/~kernel-ppa/mainline/v3.13.4-trusty/linux-headers-3.13.4-031304-generic_3.13.4-031304.201402201618_amd64.deb http://kernel.ubuntu.com/~kernel-ppa/mainline/v3.13.4-trusty/linux-headers-3.13.4-031304_3.13.4-031304.201402201618_all.deb http://kernel.ubuntu.com/~kernel-ppa/mainline/v3.13.4-trusty/linux-image-3.13.4-031304-generic_3.13.4-031304.201402201618_amd64.deb && sudo dpkg -i *.deb
2. Обновите GRUB (GRUB надо обновлять в той системе Linux где он установлен, если у вас их более одной)
sudo update-grub
Примечание 1. Если у вас установлен загрузчик BURG, то и его нужно обновить:
sudo update-burg
3. По окончании установки, закройте все приложения и перезагрузите компьютер следующей командой:
sudo reboot
После входа в систему, проверьте версию актуального ядра командой:
uname -r
Примечание 2. Если вы раньше устанавливали программу KernelUpdate, откройте её из Меню - Системные утилиты или перезагрузите свой компьютер и при новом входе в систему вы должны увидеть открытое окно xterm с извещением о новом ядре 3.13.4, при условии если вы прописывали KernelUpdate в Автоматически запускаемые приложения.
Нажмите клавишу Enter и следуйте инструкциям по установке ядра 3.13.4.
Примечание 3. Как вернуться к ранее установленному ядру, инструкция ЗДЕСЬ.
Если вы решили удалить ядро 3.13.4, выполните эту команду:
sudo apt-get purge linux-image-3.13.4-*
Источник: https://www.kernel.org/
Удачи.
Если у вас появились вопросы, обращайтесь на наш форум: http://compizomania.54672.x6.nabble.com/
Posted by ubuntu
Установить тёмную тему Gabo (GTK 3) в Ubuntu/Linux Mint и производные тема
Тема Gabo, очень тёмная тема чилийского разработчика-дизайнера Juan Mochito, но с довольно симпатичными кнопками управления окном.
Тема Gabo должна понравиться любителям оформления рабочего стола в тёмных тонах.
Вот как тема Gabo выглядит на моём рабочем столе в Ubuntu 13.10:
Установка темы Gabo (GTK 3) в Ubuntu/Linux Mint и производные
Все действия на установку должны производиться в одном окне терминала. Откройте терминал (Ctrl+Alt+T), скопируйте и выпоните данную последовательность команд:
cd /tmp && wget http://gnome-look.org/CONTENT/content-files/163573-Gabo.zip && unzip 163573-Gabo.zip
sudo su
mv Gabo /usr/share/themes
exit
По окончании установки откройте один из инструментов настройки рабочего стола и активируйте тему Gabo:
Источник: http://gnome-look.org
Удачи.
Тема Gabo должна понравиться любителям оформления рабочего стола в тёмных тонах.
Вот как тема Gabo выглядит на моём рабочем столе в Ubuntu 13.10:
Установка темы Gabo (GTK 3) в Ubuntu/Linux Mint и производные
Все действия на установку должны производиться в одном окне терминала. Откройте терминал (Ctrl+Alt+T), скопируйте и выпоните данную последовательность команд:
cd /tmp && wget http://gnome-look.org/CONTENT/content-files/163573-Gabo.zip && unzip 163573-Gabo.zip
sudo su
mv Gabo /usr/share/themes
exit
По окончании установки откройте один из инструментов настройки рабочего стола и активируйте тему Gabo:
Источник: http://gnome-look.org
Удачи.
Posted by ubuntu
Установить/обновить LibreOffice 4.2.1 в Ubuntu/Linux Mint и производные тема
Организация Document Foundation после 20-ти дней "обкатки" представила первый корректирующий выпуск офисного пакета LibreOffice версии 4.2.1, который не включают в себя никаких новых функций, но исправляет некоторые ошибки, сообщённые пользователями и замеченные разработчиками.
Список исправленных ошибок можно посмотреть ЗДЕСЬ.
Установка/обновление LibreOffice 4.2.1 в Ubuntu/Linux Mint и производные
Примечание. Если у вас установлена предыдущая версия, то её удалять не нужно, после выполнения команд ниже, она обновится до версии LibreOffice 4.2.1.
Откройте терминал (Ctrl+Alt+T), скопируйте и выполните следующие команды:
sudo add-apt-repository ppa:libreoffice/ppa
sudo apt-get update
sudo apt-get install libreoffice libreoffice-l10n-ru libreoffice-help-ru
Источник: https://launchpad.net/~libreoffice/ppa
Удачи.
Список исправленных ошибок можно посмотреть ЗДЕСЬ.
Установка/обновление LibreOffice 4.2.1 в Ubuntu/Linux Mint и производные
Примечание. Если у вас установлена предыдущая версия, то её удалять не нужно, после выполнения команд ниже, она обновится до версии LibreOffice 4.2.1.
Откройте терминал (Ctrl+Alt+T), скопируйте и выполните следующие команды:
sudo add-apt-repository ppa:libreoffice/ppa
sudo apt-get update
sudo apt-get install libreoffice libreoffice-l10n-ru libreoffice-help-ru
Источник: https://launchpad.net/~libreoffice/ppa
Удачи.
Posted by ubuntu
Установить XnConvert в Ubuntu/Linux Mint и производные тема
Программа XnConvert предназначена для пакетной обработки графических изображений и включает в себя такие встроенные инструменты, как изменение размеров, конвертер, регулятор яркости/контрастности/цветности, водяные знаки, нанесение теней или текса и многое другое.
Утилита очень проста в использовании и способна работать в пакетном режиме, оснащена поддержкой самых популярных графических форматов (более 500), в числе которых JPG, PNG, TIFF, GIF и прочие.
Возможности
Вращение изображений.
Добавление водяных знаков.
Поддержка параметров командной строки.
Фильтры, эффекты, спецэффекты.
Многоязычный интерфейс (включая русский язык).
Добавление текста.
Корректировки яркости, теней и другое.
Drag-and-drop.
Ретуширование любительских снимков.
Поддержка всех основных форматов.
Сортировка выбранных файлов метаданным EXIF, по имени, размеру, дате изменения.
Журнал для просмотра подробной информации обо всех последних операциях по обработке изображений.
Установка в Ubuntu/Linux Mint и производные
Откройте терминал (Ctrl+Alt+T), скопируйте и выполните одну из команд, согласко вашей системы:
Для 32-bit:
cd /tmp && wget http://download.xnview.com/XnConvert-linux.deb && sudo dpkg -i XnConvert-linux.deb
Для 64-bit:
cd /tmp && wget http://download.xnview.com/XnConvert-linux-x64.deb && sudo dpkg -i XnConvert-linux-x64.deb
По окончании установки вы найдёте XnConvert в программах Графика или поиском в меню:
Удаление XnConvert
Для удаления программы из системы, выполните следующую команду в терминале:
sudo apt-get remove xnconvert*
Источник: XnConvert
Удачи.
Утилита очень проста в использовании и способна работать в пакетном режиме, оснащена поддержкой самых популярных графических форматов (более 500), в числе которых JPG, PNG, TIFF, GIF и прочие.
Возможности
Вращение изображений.
Добавление водяных знаков.
Поддержка параметров командной строки.
Фильтры, эффекты, спецэффекты.
Многоязычный интерфейс (включая русский язык).
Добавление текста.
Корректировки яркости, теней и другое.
Drag-and-drop.
Ретуширование любительских снимков.
Поддержка всех основных форматов.
Сортировка выбранных файлов метаданным EXIF, по имени, размеру, дате изменения.
Журнал для просмотра подробной информации обо всех последних операциях по обработке изображений.
Установка в Ubuntu/Linux Mint и производные
Откройте терминал (Ctrl+Alt+T), скопируйте и выполните одну из команд, согласко вашей системы:
Для 32-bit:
cd /tmp && wget http://download.xnview.com/XnConvert-linux.deb && sudo dpkg -i XnConvert-linux.deb
Для 64-bit:
cd /tmp && wget http://download.xnview.com/XnConvert-linux-x64.deb && sudo dpkg -i XnConvert-linux-x64.deb
По окончании установки вы найдёте XnConvert в программах Графика или поиском в меню:
Удаление XnConvert
Для удаления программы из системы, выполните следующую команду в терминале:
sudo apt-get remove xnconvert*
Источник: XnConvert
Удачи.
Posted by ubuntu
Смартфоны с Ubuntu Touch появятся в продаже в 2014 году тема
 Об этом сегодня сообщил основатель Canonical Марк Шаттлворт. По его словам, был заключен договор с двумя производителемями смартфонов: Meizu и BQ. Согласно договору, произведённые телефоны с Ubuntu Touch будут выпущены уже к концу 2014 года. Как видим, Canonical не сдается, несмотря на неудачное завершение кампании по сбору средств на создание такого устройства своими силами и телефон все же увидит свет.
Об этом сегодня сообщил основатель Canonical Марк Шаттлворт. По его словам, был заключен договор с двумя производителемями смартфонов: Meizu и BQ. Согласно договору, произведённые телефоны с Ubuntu Touch будут выпущены уже к концу 2014 года. Как видим, Canonical не сдается, несмотря на неудачное завершение кампании по сбору средств на создание такого устройства своими силами и телефон все же увидит свет.BQ - это аргентинска компания, базирующаяся в Испании и специализирующаяся на разработке, производстве и выпуске электронных книг, планшетов и смартфонов, которая производит большую часть продукции в Европейском Союзе. Это не очень большой производитель мобильных устройств, но у них есть некоторые очень интересные устройства, которые действительно выделяются от остальных призводителей.
Meizu, с другой стороны, это большой китайский производитель специализирующийся на выпуске устройств Android. Ранее было много спекулятивных слухов о компании Meizu. На самом деле таким образом китайская компания "подогревала" интерес к Ubuntu Touch.
Марк Шаттлворт пояснил, что на момент выхода новых смартфонов, для Ubuntu Touch будут доступны 50 самых популярных приложений Apple, IOS и Android.
Источник: http://insights.ubuntu.com/news/canonical-announces-first-partners-to-ship-ubuntu-phones
Удачи.
Знакомьтесь. CutePad - Простой и довольно симпатичный текстовый редактор для Linux тема
CutePad - это простой и симпатичный блокнот с удобным интерфейсом и функциями. Забудьте старые блокноты и будьте человеком нового поколения с CutePad. Он доступен для Windows и Linux.
Особенности:
Простой, симпатичный и понятный графический интерфейс.
Очень быстро запускается.
Возможность чтения и записи любого текстового документа.
Может экспортировать документ в формате PDF.
Легко вставлять изображения, таблицы, даты и время.
Используются сочетания клавиш.
Может использоваться в любой операционной системе Linux или Windows.
Язык интерфейса английский.
Вот несколько снимков, отображающих возможности и интерфейс CutePad.
Установка CutePad
Откройте терминал, скопируйте и выполните последовательно следующие:
Для систем 32-bit:
wget serandibsoft.com/uploads/8/3/5/2/8352420/cutepad_linuxbuild_x86.tar
Для систем 64-bit:
wget serandibsoft.com/uploads/8/3/5/2/8352420/cutepad_linuxbuild_x64.tar
Распакуйте загруженный файл (одна команда для обеих систем):
tar -xf cutepad_linuxbuild*.tar
Сделайте установочный файл исполняемым:
chmod +x CutePad-*-Linux-*-Install
Запустите инсталлятор и следуйте инструкциям мастера установки:
./CutePad-*-Linux-*-Install
По окончании установки можете открыть программу поиском в меню:
А также, пользователи Ubuntu могут закрепить значок программы на панели Unity:
Удаление CutePad
Для удаления программы имеется специальный файл:
Источник: http://www.serandibsoft.com/cutepad
Удачи.
Особенности:
Простой, симпатичный и понятный графический интерфейс.
Очень быстро запускается.
Возможность чтения и записи любого текстового документа.
Может экспортировать документ в формате PDF.
Легко вставлять изображения, таблицы, даты и время.
Используются сочетания клавиш.
Может использоваться в любой операционной системе Linux или Windows.
Язык интерфейса английский.
Вот несколько снимков, отображающих возможности и интерфейс CutePad.
Установка CutePad
Откройте терминал, скопируйте и выполните последовательно следующие:
Для систем 32-bit:
wget serandibsoft.com/uploads/8/3/5/2/8352420/cutepad_linuxbuild_x86.tar
Для систем 64-bit:
wget serandibsoft.com/uploads/8/3/5/2/8352420/cutepad_linuxbuild_x64.tar
Распакуйте загруженный файл (одна команда для обеих систем):
tar -xf cutepad_linuxbuild*.tar
Сделайте установочный файл исполняемым:
chmod +x CutePad-*-Linux-*-Install
Запустите инсталлятор и следуйте инструкциям мастера установки:
./CutePad-*-Linux-*-Install
По окончании установки можете открыть программу поиском в меню:
А также, пользователи Ubuntu могут закрепить значок программы на панели Unity:
Удаление CutePad
Для удаления программы имеется специальный файл:
Источник: http://www.serandibsoft.com/cutepad
Удачи.
Posted by ubuntu
В Китае закрыт проект Red Flag Linux в пользу Ubuntu Kylin тема
Прекратил своё существование крупнейший проект по продвижению альтернативной операционной системы в Китае - объявлено о ликвидации компании, развивавшей дистрибутив Red Flag Linux, и расторжении контрактов со всеми сотрудниками, вовлечёнными в работу над проектом. По размеру пользовательской базы и объёму внедрений, Red Flag Linux занимал второе место среди дистрибутивов Linux. Дистрибутив активно внедрялся в госучреждениях, коммерческих компаниях и школах Китая.
Последние годы курирующая проект компания испытывала большие финансовые проблемы. Полный крах предприятия стал неотвратим после отказа выплатить субсидию в размере 6.5 млн долларов, которые были необходимы для поддержания дистрибутива на плаву. В качестве причины прекращения финансирования было отмечено неэффективное управление компанией и недоведение до конца некоторых проектов, предусмотренных контрактом.
На момент закрытия задолженность по выплате заработной платы составляет около 2.5 млн долларов. В компании было трудоустроено 150 человек, которые не получали зарплату с апреля прошлого года. Бывшие сотрудники Red Flag надеются, что долги по заработной плате сможет взять на себя Институт программного обеспечения Китайской Академии Наук (CAS), который является основным акционером Red Flag.
Red Flag Linux развивался с 1999 года при государственной поддержке и был нацелен на предоставление предприятиям и гражданам Китая альтернативного решения, разработка которого сосредоточена в Китае и не зависит от производителей из других стран. Финансирование проекта велось Китайской Академией Наук и правительственным венчурным фондом NewMargin. Организация работы в Red Flag Linux во многом напоминает Red Hat Enterprise Linux, но проект не был ответвлением и развивался самостоятельно. Дистрибутив был доступен в редакциях для рабочих станций и серверных систем.
В качестве преемников Red Flag можно рассматривать дистибутив Ubuntu Kylin, который год назад был утверждён в качестве эталонной платформы для операционных систем Китая. Кроме того, недавно было объявлено о разработке похожей на Android операционной системы COS (China Operating System), которая развивается при поддержке китайского правительства под эгидой национальной ОС.
Источник: http://www.opennet.ru/opennews/
Вышло обновление KDE SC 4.12 (Backports PPA) для Kubuntu 13.10 (Ubuntu 13.10) тема
Две недели назад был выпущен второй корректирующий выпуск ветки KDE SC 4.12, в котором исправлено более 20 ошибок и проведена работа по обновлению переводов. Наиболее важные исправления затронули компоненты системы управления персональной информацией Kontact, UML-редактор Umbrello, браузер Konqueror, файловый менеджер Dolphin, программу для просмотра документов Okular. Одновременно доступен корректирующий выпуск рабочего стола Plasma Workspaces 4.11.6.
Для Kubuntu 13.10 (Ubuntu 13.10) доступен репозиторий Backports PPA.
Обновление до KDE 4.12.2 в Kubuntu 13.10 (Ubuntu 13.10)
Откройте терминал, скопируйте и выполните следующие команды:
sudo add-apt-repository ppa:kubuntu-ppa/backports
sudo apt-get update
sudo apt-get dist-upgrade
Примечание. В скором времени будут доступны бинарные пакеты для Kubuntu 12.04. После чего вы сможете подключить Backports PPA, выполнив предыдущие команды для обновления до KDE 4.12.2.
Если вы устанавливаете впервые окружение рабочего стола KDE 4.12.2 в другие дистрибутивы: Ubuntu/Lubuntu/Xubuntu и производные, выполните следующие команды:
sudo add-apt-repository ppa:kubuntu-ppa/backports
sudo apt-get update
sudo apt-get install kde-standard kubuntu-desktop
Удачи.
Для Kubuntu 13.10 (Ubuntu 13.10) доступен репозиторий Backports PPA.
Обновление до KDE 4.12.2 в Kubuntu 13.10 (Ubuntu 13.10)
Откройте терминал, скопируйте и выполните следующие команды:
sudo add-apt-repository ppa:kubuntu-ppa/backports
sudo apt-get update
sudo apt-get dist-upgrade
Примечание. В скором времени будут доступны бинарные пакеты для Kubuntu 12.04. После чего вы сможете подключить Backports PPA, выполнив предыдущие команды для обновления до KDE 4.12.2.
Если вы устанавливаете впервые окружение рабочего стола KDE 4.12.2 в другие дистрибутивы: Ubuntu/Lubuntu/Xubuntu и производные, выполните следующие команды:
sudo add-apt-repository ppa:kubuntu-ppa/backports
sudo apt-get update
sudo apt-get install kde-standard kubuntu-desktop
Удачи.
Что нового в Ubuntu 14.04 на середину февраля тема
Как известно, остлось два месяца до выхода долгосрочного резиза Ubuntu 14.04 LTS.
Разработчики Canonical в стадии разработки Ubuntu 14.04 LTS за прошедший период ввели ряд улучшений в теме по умолчанию, Compiz, меню приложений и глобальном меню.
1. Изменение минимального размера значков в панели Unity.
Если в Ubuntu 13.10 мы могли минимально выставить размер значков в панели Unity до 32-х пикселей по умолчанию:
То в Ubuntu 14.04 до 16-ти:
А также изменилось название приложения, с Внешний вид (13.10) на Оформление в 14.04.
2. Изменение внешнего вида диалогово окна текстового редактора Gedit
В Ubuntu 13.10 диалоговое окно Gedit имело по умолчанию кнопку управления окном только Закрыть и в случае закрытия приложения из нескольких документов мы могли посмотреть эти документы передвижением скроллинга:
То в Ubuntu 14.04 диалоговое окно Gedit обзавелось дополнительной кнопкой раскрытия на весь экран и возможностью увеличения окна по краю, вытягиванием:
3. Изменения в контекстном меню на верхней панели окна по правому клику
В Ubuntu 13.10 контекстное меню, вызываемое на верхней панели окна правым кликом не открывалось если окно раскрыто на весь окран и имело белый фон:
В Ubuntu 14.04 цвет фона контекстного меню изменился на чёрный и его можно открыть теперь при открытом на весь экран основного окна:
4. Изменения в Глобальном меню для маленьких экранов (нотбуков)
Если Глобальное меню (APPMenu) раскрытого окна занимает много места на верхней панели, то при необходимости открывается выпадающее меню индикаторов в трее:
А также системные настройки позволяют настроить сочетания клавиш для открытия браузера, терминала и т.д..
Оптимизирована работа оконного менеджера Compiz и некоторые другие изменения.
Полный список изменений можно посмотреть на следующих страницах: Unity | Compiz
P.S. Но к сожалению не обошлось и без "ложки дёгтя". Если в последних дистрибутивах Ubuntu на панели Unity мы могли открывать свёрнутые приложения прокруткой мышки на значке, то в Ubuntu 14.04 данная функция отсутствует, хотя функция прокрутки на значке для переключения между нескольких окон одного приложения, осталась.
Вот те изменения, которые имеются в Ubuntu 14.04 на настоящий момент.
Удачи.
Разработчики Canonical в стадии разработки Ubuntu 14.04 LTS за прошедший период ввели ряд улучшений в теме по умолчанию, Compiz, меню приложений и глобальном меню.
1. Изменение минимального размера значков в панели Unity.
Если в Ubuntu 13.10 мы могли минимально выставить размер значков в панели Unity до 32-х пикселей по умолчанию:
То в Ubuntu 14.04 до 16-ти:
А также изменилось название приложения, с Внешний вид (13.10) на Оформление в 14.04.
2. Изменение внешнего вида диалогово окна текстового редактора Gedit
В Ubuntu 13.10 диалоговое окно Gedit имело по умолчанию кнопку управления окном только Закрыть и в случае закрытия приложения из нескольких документов мы могли посмотреть эти документы передвижением скроллинга:
То в Ubuntu 14.04 диалоговое окно Gedit обзавелось дополнительной кнопкой раскрытия на весь экран и возможностью увеличения окна по краю, вытягиванием:
3. Изменения в контекстном меню на верхней панели окна по правому клику
В Ubuntu 13.10 контекстное меню, вызываемое на верхней панели окна правым кликом не открывалось если окно раскрыто на весь окран и имело белый фон:
В Ubuntu 14.04 цвет фона контекстного меню изменился на чёрный и его можно открыть теперь при открытом на весь экран основного окна:
4. Изменения в Глобальном меню для маленьких экранов (нотбуков)
Если Глобальное меню (APPMenu) раскрытого окна занимает много места на верхней панели, то при необходимости открывается выпадающее меню индикаторов в трее:
А также системные настройки позволяют настроить сочетания клавиш для открытия браузера, терминала и т.д..
Оптимизирована работа оконного менеджера Compiz и некоторые другие изменения.
Полный список изменений можно посмотреть на следующих страницах: Unity | Compiz
P.S. Но к сожалению не обошлось и без "ложки дёгтя". Если в последних дистрибутивах Ubuntu на панели Unity мы могли открывать свёрнутые приложения прокруткой мышки на значке, то в Ubuntu 14.04 данная функция отсутствует, хотя функция прокрутки на значке для переключения между нескольких окон одного приложения, осталась.
Вот те изменения, которые имеются в Ubuntu 14.04 на настоящий момент.
Удачи.
Как удалить логотип Nvidia во время экрана загрузки в Ubuntu тема
Иногда после правильно установленного проприетарного драйвера Nvidia и во время загрузки системы возможно появление на непродолжительное время логотипа Nvidia, что смущает и раздражает пользователя. Если на вашем компьютере происходит подобное, то ниже приводятся решения, как удалить логотип во время загрузки.
1. Самый простой способ удалить логотип, это выполнить следующую команду в терминале (Ctrl+Alt+T):
sudo nvidia-xconfig --no-logo
2. Другой способ заключается в редактироваии файла конфигурации Nvidia - xorg.conf. Откройте терминал, выполните следующую команду на открытие и редактирование файла:
sudo gedit /etc/X11/xorg.conf
Когда откроется текстовый редактор с файлом, в разделе Section "Device" добавьте строку Option “NoLogo” после строки Driver “nvidia”. У вас должно получиться как на снимке:
Сохраните файл (Ctrl+S) и закройте редактор.
После следующей перезагрузки компьютера логотип не должен больше появляться на экране.
Удвчи.
Как установить Android-x86 и Ubuntu в "dual boot" тема
Некоторые из вас спрашивали, как установить в «dual-boot» Android-X86 4.0 ICS (который использует GRUB) с Ubuntu (GRUB 2), так что здесь инструкция, как сделать это, включая видео, показывающее все требуемые шаги, а также как установить Android-X86.
Абсолютно неважно, в каком порядке вы установили Ubuntu и Android-x86 4.0, но если вы устанавливали Android-x86 после Ubuntu, убедитесь, что вы не выбрали опцию установки GRUB, иначе вам придётся вручную переустанавливать GRUB, используя Live CD.
Замечания:
- Все файловые системы, которые поддерживет Android-x86, должны работать (ext2, ext3, fat32 и ntfs)
- Это может работать с другими дистрибутивами, которые используют GRUB2, но я тестировал это только с Ubuntu. Некоторые части инструкции могут отличаться для других дистрибутивов Linux. Также, версией Android-X86, которую я использовал в своём тесте, была 4.0 Ice Cream Sandwich RC1.
Для начала, вот видео со всеми требуемыми шагами совместной установки Android-x86 4.0 и Ubuntu:
Как установить в dual boot Android-X86 и Ubuntu
1. После того, как вы установили Ubuntu и Android-x86, вам нужно загрузиться в Ubuntu и модифицировать GRUB-скрипт "40_custom":
gksu gedit /etc/grub.d/40_custom
И в конце этого файла добавьте это:
menuentry "Android-x86" {set root='(hd0,0)'linux /android-4.0-RC1/kernel quiet root=/dev/ram0 androidboot.hardware=eeepc acpi_sleep=s3_bios,s3_mode SRC=/android-4.0-RC1 SDCARD=/data/sdcard.imginitrd /android-4.0-RC1/initrd.img}
Есть некоторые изменения, которые вам нужно произвести над кодом выше, в некоторых случаях:
- Если вы не создавали образ карты памяти, удалите часть "SDCARD=/data/sdcard.img" с третей линии (убедитесь, что вы не удалили что-либо ещё!
- Пункт выше использует "eeepc" для androidboot.hardware, но вы можете заменить его на ваше «железо», зависит от ISO-файла, который вы загрузили (используйте "asus_laptop" для ISO-файла лэптопа ASUS и так далее) или используйте "generic_x86".
- Если вы не устанавливали Android-x86 4.0 RC1, но какую-то другую версию, замените линии, содержащие "android-4.0-RC1", на вашу версию
- Для версий Android-x86, старше чем 4.0, используйте "androidboot_hardware" вместо "androidboot.hardware"
Но, самой важной вещью является смена разметки, на которую вы установили Android-x86, "(hd0,0)" в моём примере. Если вы не знаете, на какую разметку вы установили его, выполните следующую команду в терминале:
sudo fdisk -l
В видео выше, я установил Android-x86 на "sda6", так что я заменил "(hd0,0)" на "(hd0,6)" — hd0 означает первый жёсткий диск ("sda"), а "6" — это разметка, узнаём её из "sda6".
Наименование жёстких дисков начинается с 0, так что sda - это "hd0", sdb - это "hd1" и так далее. Счёт разметок не начинается с нуля, так что если вы установили Android x86 на, например, "sda5", вы будете использовать "(hd0,5)".
После того, как вы сделали эти изменения — закройте файл.
2. Теперь давайте сделаем файл исполняемым и обновим GRUB 2:
sudo chmod +x /etc/grub.d/40_customsudo update-grub
3. Этого достаточно. Теперь вы можете перезапустить ваш лэптом/ноутбук, и во время загрузки, нажмите и удерживайте клавишу SHIFT (перед загрузкой GRUB), иначе меню GRUB не отобразится. Здесь выберите, хотите ли вы загрузить Ubuntu или Android-x86 (или другие операционные системы, которые могут быть у вас).
Источник здесь
Установить комплект темы Windows 8 GTK в Ubuntu/Linux Mint тема
Я на своём компьютере не использую других систем кроме Linux и меня вполне устраивают темы оформления по умолчанию, установленные в них. В Ubuntu - это Ambiance, в Linux Mint - MintX и т.д. Все они сделаны качественно и по-своему оригинально выгледят на рабочем столе.
Можно долго спорить о том, стоит или не стоит подражать в оформлении какой-то системе, будь то Windows, либо Mac OS, но могие, особенно новые пользователи Linux, хотели бы чтобы их рабочий стол был похожим хотябы внешне на ту или иную систему и ни чего в этом крамольного или зазорного нет. Ведь тема - не система.
В этой статье я хочу предложить вам для установки тему Windows 8 GTK. Это не оригинальная тема последней системы Windows, а её копия, специально разработанная для установки в рабочие окружения различных Linux OS, которая также как и оригинальная тема состоит из 16 различных цветов отрисовки рамки окон приложений.
Тема оформления Windows 8 GTK состоит из Темы GTK и Темы рамки окна, которые создают после установки общий ансамбль темы.
1. Установка темы оформления Win8 в Ubuntu/Linux Mint
Откройте терминал (Ctrl+Alt+T), скопируйте и выполните следующие команды поочерёдно:
cd /tmp && wget http://gnome-look.org/CONTENT/content-files/158721-Windows8-gtk.tar.gz && tar -xvf 158721-Windows8-gtk.tar.gz
sudo su
mv Windows8 /usr/share/themes
exit
2. Установка Темы рамки окна в Ubuntu/Linux Mint
Выполните следующие команды в терминале:
cd /tmp && wget http://gnome-look.org/CONTENT/content-files/157024-Win8-Metacity-v1.2.tar.gz && tar -xvf 157024-Win8-Metacity-v1.2.tar.gz
sudo su
mv Win8* /usr/share/themes
exit
По окончании установки, для активации тем в Ubuntu, лучше всего воспользоваться таким инструментом, как Ubuntu Tweak, т.к. в нём можно комбинировать Тему GTK и Тему рамки окна раздельно.
В параметре Тема GTK выберите Windows 8:
В параметре Тема рамки окна подберите на ваш вкус одну из предложенных 16-ти тем Win8:
Для активации тем в Linux Mint (Cinnamon) откройте Системные настройки ->Темы ->Другие настройки.
В параметре Стиль окон - Windows 8:
В параметре Рамки окон выберите для себя одну из 16-ти тем Win8:
По умолчанию тема оформления Windows 8 GTK, светлая тема, но любители тёмных тем могут сделать её тёмной. Для этого нужно чтобы у вас был установлен гномовский инструмент настройки рабочего стола - Gnome Tweak Tool. Он есть в Центре приложений Ubuntu/Менеджере программ (Linux Mint), откуда вы можете установить его или выполните команду в терминале на установку:
sudo apt-get install gnome-tweak-tool
Откройте Gnome Tweak Tool ->Тема и активируйте параметр - Включить тёмную тему для всех приложений:
В дистрибутивах Linux Mint кнопки управления окном также как и в Windows находятся справой стороны, в Ubuntu - слевой. Чтобы перенести кнопки вправо, откройте Ubuntu Tweak ->Настройка ->Окна и переключите в параметре Расположение кнопок управления окном - Справа:
Вот и всё. Наслаждайтесь.
Источники:
http://gnome-look.org/Windows 8 modern
http://gnome-look.org/Win8
Удачи.
Можно долго спорить о том, стоит или не стоит подражать в оформлении какой-то системе, будь то Windows, либо Mac OS, но могие, особенно новые пользователи Linux, хотели бы чтобы их рабочий стол был похожим хотябы внешне на ту или иную систему и ни чего в этом крамольного или зазорного нет. Ведь тема - не система.
В этой статье я хочу предложить вам для установки тему Windows 8 GTK. Это не оригинальная тема последней системы Windows, а её копия, специально разработанная для установки в рабочие окружения различных Linux OS, которая также как и оригинальная тема состоит из 16 различных цветов отрисовки рамки окон приложений.
Тема оформления Windows 8 GTK состоит из Темы GTK и Темы рамки окна, которые создают после установки общий ансамбль темы.
1. Установка темы оформления Win8 в Ubuntu/Linux Mint
Откройте терминал (Ctrl+Alt+T), скопируйте и выполните следующие команды поочерёдно:
cd /tmp && wget http://gnome-look.org/CONTENT/content-files/158721-Windows8-gtk.tar.gz && tar -xvf 158721-Windows8-gtk.tar.gz
sudo su
mv Windows8 /usr/share/themes
exit
2. Установка Темы рамки окна в Ubuntu/Linux Mint
Выполните следующие команды в терминале:
cd /tmp && wget http://gnome-look.org/CONTENT/content-files/157024-Win8-Metacity-v1.2.tar.gz && tar -xvf 157024-Win8-Metacity-v1.2.tar.gz
sudo su
mv Win8* /usr/share/themes
exit
По окончании установки, для активации тем в Ubuntu, лучше всего воспользоваться таким инструментом, как Ubuntu Tweak, т.к. в нём можно комбинировать Тему GTK и Тему рамки окна раздельно.
В параметре Тема GTK выберите Windows 8:
В параметре Тема рамки окна подберите на ваш вкус одну из предложенных 16-ти тем Win8:
Для активации тем в Linux Mint (Cinnamon) откройте Системные настройки ->Темы ->Другие настройки.
В параметре Стиль окон - Windows 8:
В параметре Рамки окон выберите для себя одну из 16-ти тем Win8:
По умолчанию тема оформления Windows 8 GTK, светлая тема, но любители тёмных тем могут сделать её тёмной. Для этого нужно чтобы у вас был установлен гномовский инструмент настройки рабочего стола - Gnome Tweak Tool. Он есть в Центре приложений Ubuntu/Менеджере программ (Linux Mint), откуда вы можете установить его или выполните команду в терминале на установку:
sudo apt-get install gnome-tweak-tool
Откройте Gnome Tweak Tool ->Тема и активируйте параметр - Включить тёмную тему для всех приложений:
В дистрибутивах Linux Mint кнопки управления окном также как и в Windows находятся справой стороны, в Ubuntu - слевой. Чтобы перенести кнопки вправо, откройте Ubuntu Tweak ->Настройка ->Окна и переключите в параметре Расположение кнопок управления окном - Справа:
Вот и всё. Наслаждайтесь.
Источники:
http://gnome-look.org/Windows 8 modern
http://gnome-look.org/Win8
Удачи.
Posted by ubuntu